Temporizador para apagar PC en Windows 7: Configuración y uso
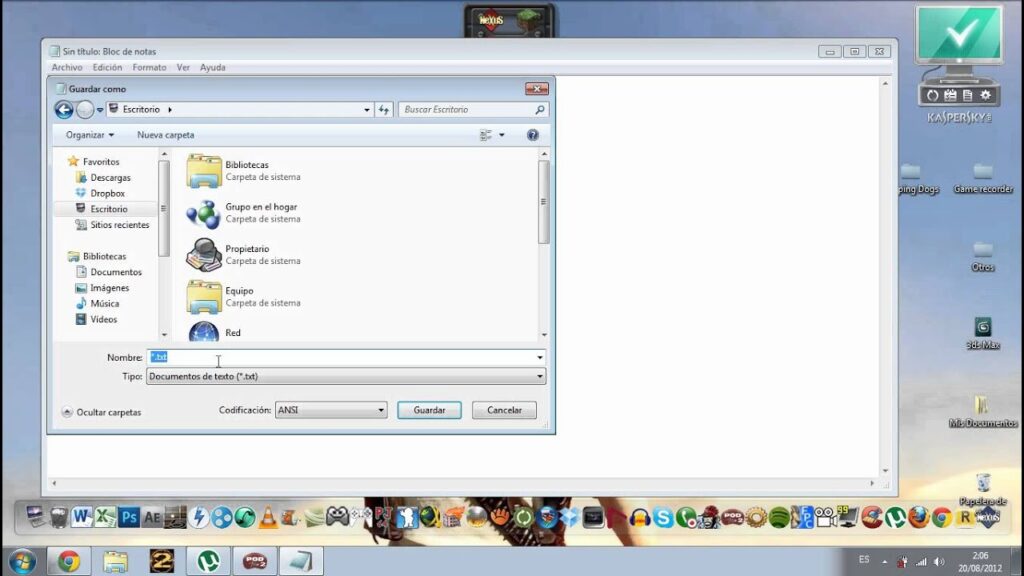
Seguramente te ha pasado que estás trabajando en tu ordenador hasta altas horas de la noche y te quedas dormido sin apagarlo. O quizás tienes una descarga de archivos programada y no quieres dejar tu PC encendido toda la noche. ¡No te preocupes! Existe una solución sencilla: El temporizador para apagar PC en Windows 7.
En este artículo te explicaremos cómo configurar y utilizar esta herramienta para que puedas ahorrar energía y prolongar la vida útil de tu ordenador. No pierdas más tiempo en buscar cómo apagar tu PC de manera automática, aquí te lo contamos todo paso a paso.
Temporizador de apagado en Windows 7: Cómo configurarlo
Si estás cansado de tener que esperar a que tu ordenador se apague después de haber terminado de trabajar, tenemos una buena noticia para ti: ¡puedes configurar un temporizador de apagado en Windows 7! De esta manera, tu equipo se apagará automáticamente cuando tú lo decidas, sin tener que estar pendiente de él.
Para configurar el temporizador, sigue estos sencillos pasos:
- Abre el menú de inicio y escribe "cmd" en la barra de búsqueda.
- Haz clic derecho sobre "cmd.exe" y selecciona "Ejecutar como administrador".
- Escribe "shutdown -s -t XXXX" sin comillas, donde "XXXX" es el número de segundos que quieres que transcurran antes de que se apague el equipo. Por ejemplo, si quieres que se apague en una hora (3600 segundos), escribe "shutdown -s -t 3600".
- Presiona "Enter" y listo. Tu ordenador se apagará automáticamente después de los segundos que hayas indicado.
Si en algún momento quieres cancelar el apagado programado, puedes hacerlo escribiendo "shutdown -a" sin comillas en la ventana de comandos y presionando "Enter".
Recuerda que también puedes configurar un temporizador para reiniciar el equipo en lugar de apagarlo. En este caso, deberás escribir "shutdown -r -t XXXX" en la ventana de comandos, donde "XXXX" es el número de segundos que quieres que transcurran antes de que se reinicie el equipo.
Y con esto, ya sabes cómo configurar un temporizador de apagado en Windows 7. ¡Aprovecha esta función para ahorrarte tiempo y simplificar tu vida digital!
Configura el apagado automático en tu PC: Guía completa
Si eres de los que siempre olvidan apagar el ordenador antes de irte a dormir, ¡no te preocupes! Existe una solución muy sencilla: Configurar el apagado automático de tu PC. En este artículo te explicamos cómo hacerlo.
Paso 1: Primero, haz clic en el botón de inicio de Windows y escribe "Panel de control" en la barra de búsqueda. Haz clic en el resultado que aparece.
Paso 2: Una vez dentro del Panel de control, selecciona la opción "Sistema y seguridad".
Paso 3: Luego, haz clic en "Opciones de energía".
Paso 4: En esta sección, verás distintas opciones. Lo que debes hacer es seleccionar "Cambiar la configuración del plan" que estés utilizando actualmente.
Paso 5: Después, busca la opción "Cambiar la configuración de energía avanzada" y haz clic en ella.
Paso 6: Dentro de esta nueva ventana, busca la opción "Suspender" y haz clic en el signo "+" que aparece a su lado.
Paso 7: Ahora, verás una opción que dice "Suspender después de". Ingresa el tiempo que deseas que transcurra antes de que tu PC se apague automáticamente.
Paso 8: Por último, haz clic en "Aplicar" y "Aceptar" para guardar los cambios. ¡Listo! Tu PC se apagará automáticamente después del tiempo que hayas configurado.
Recuerda que configurar el apagado automático de tu PC es una opción muy útil, ya que además de ahorrar energía, también ayuda a prolongar la vida útil del equipo. Así que no dudes en seguir estos sencillos pasos para disfrutar de esta función en tu ordenador.
Espero que este artículo te haya sido de ayuda para realizar la configuración del temporizador para apagar tu PC en Windows 7. Recuerda que esta herramienta es muy útil para ahorrar energía y evitar que tu ordenador esté encendido innecesariamente. Si tienes algún problema, no dudes en dejarnos un comentario y te ayudaremos en lo que necesites.
Deja una respuesta
Te puede interesar...